Jour 2 : Connexion à OpenERP
Compte rendu de TP : Répondez aux questions dans un fichier (à rendre en PDF à la fin du TP).
Exercice 1 • Première connexion à OpenERP 7.0
Le but est simplement de découvrir l'interface du client OpenERP.
- Commencer par lancer Linux/Debian dans une machine vituelle :
- Aller dans C:\TP_LINUX\
- Cliquer sur le fichier .vbox de votre machine virtuelle
- VirtualBox va s'ouvrir et démarer la machine virtuelle Debian
- Afin de travailler de manière plus confortable, modifiez la résolution d'affichage de la machine virtuelle :
- Allez dans « Menu des applications »
- Puis « Paramètres »
- Puis « Affichage »
- Et enfin, choisissez la résolution 1024x768.
- Puis, il faut lancer le serveur applicatif OpenERP. Dans un terminal :
- su openerp (the password for openerp user is openerp)
- cd /opt/openerp
- ./server/openerp-server --xmlrpc-port=40069 --netrpc-port=40070 --addons-path=addons,web/addons --db_user=openerp --db_password=openerp
- Ensuite, ouvrir le navigateur web Firefox et saisir l'URL suivante :
http://127.0.0.1:40069 - Comme c'est le premier accès au serveur, aucune base n'a encore été créée. Une redirection automatique affiche donc le formulaire de création de base de données. Saisissez :
- Master password: admin
- New database name: db_demo
- Load demonstration data: checked

- Default language: French/Français
- Admin password: admin
- Cliquez sur
 et patientez. La création de la base peut prendre un peu de temps.
et patientez. La création de la base peut prendre un peu de temps. 
- La base est maintenant créée et vous êtes connecté entant qu'administrateur. Dans le menu en haut à droite de la page, cliquez sur Déconnexion. Vous allez être redirigés sur sur la page d'accueil.
- Donnez le nom (admin) et le mot de passe (admin) et cliquez sur le bouton de connexion.
Vous arrivez sur le panneau de configuration d'OpenERP (aussi appelé Settings dans la suite).
Q1: Quels sont les 3 niveaux principaux en bleu dans le menu de gauche ? - Déplacez le curseur de la souris sur le logo OpenERP en haut à gauche de la page. Cliquez sur « Modifier les données de la société »
Changez le nom de la société par Demo Company.
Changez le logo le logo de la société pour un des suivants (enregistrer d'abord le logo sur votre disque par un clic droit sur l'image):
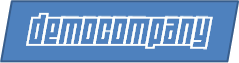
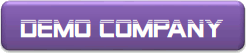




Enregistrer les changements et fermez la mini-fenêtre.
et fermez la mini-fenêtre.
Rechargez la page en faisant +
+ ou en tapant la touche
ou en tapant la touche 
- Il y a deux manières d'installer des applications dans OpenERP 7.0 : dans la section Application (téléchargement en ligne depuis l'App Store) et dans la section Modules installés (installation à partir des fichiers installé sur votre poste). Nous préfèrerons la deuxième (compatibilité assurée).
- Cliquez dans le menu de gauche pour voir les Applications. Si votre ordinateur est connecté à Internet, les applications vont être listée depuis le « OpenERP Apps Store ».
- Maintenant, allez sur Settings > Modules Installés dans le menu.
Q2: Combien de modules sont déjà installés ? - Cliquez sur le module nommé Base.
Q3: Quelles informations pouvez-vous ici obtenir à propos de ce module ?
Q4: Quels sont ici les actions possibles sur ce module ?
Q5: Dans l'onglet fonctionnalités, retrouvez dans la liste les entrées du menu qui apparaissent à gauche de votre fenêtre (que vous avez listées à la question Q1). Sous quelle entrée de menu principal les retrouve-t-on ? - Maintenant cliquez dans le menu de gauche sur Settings > Traductions > Charger une traduction
Observez le nombre de langues disponibles pour OpenERP. Par exemple, installez la langue Espagnol/Espanol - Go to Settings > Users > Users
- Click on Demo User to open form. Then click on
 button of the form.
button of the form.
Change the language of this user for your mother thongue.
In the Access Rights tab, set Demo User as a user of Sales application.
Click on button
button - Click on
 at top right of the page to reach the Administrator form. Then click again on
at top right of the page to reach the Administrator form. Then click again on  button of the form.
button of the form.
In the Access Rights tab, set Administrator as a user of Sales application.
Click on button.
button.
Now Administrator (the account you are using right now) is a user of sales.
Reload the page pressing +
+ or pressing
or pressing  .
.
Q6: What sections have appeared at the left of the upper black bar?
- Click on Demo User to open form. Then click on
- Go to Sales > Sales > Customers
- Use the arrow of the search bar
 in order to show Advanced Search options.
in order to show Advanced Search options.
Then, use Group By functionnality in order to display customer by country.
Under the search bar, locate the view options button
Q7: What is the name of the current view?
Now, click to activate the list view.
Click on one of the two persons present in Undefined in order to display its form.
Q8: Why these two persons appear as Undefined when grouping by country? - In the search bar, close the two filters Customers and Country.
Choose kanban view mode.
Using Advanced Search options, observe, time after time, the entries shown for each of the five filters. - Again in the search bar, close all active filters, and open Advanced Search tool. Then unhide Advanced Search.
Make this search:Country
contains France andIs a Company
is true.
Click the button.
button.
Now, make the current search becoming a new custom filter. Call itFrench companies
.
- Use the arrow of the search bar
- Log out.
1.1 Log in as user
- Type username (demo) and password (demo) and click
 .
.
You arrive on the Sales panel, which is the only one accessible for Demo User for the moment. - Observe the page. Locate some translated terms.
- You may have a warning
 on the right corner of the page, nearby your login name.
on the right corner of the page, nearby your login name.
Access the preferences of Demo User.
Then change timezone for Europe/Paris and click .
. - In order to access the form of Morgan Rose, from Global Solutions, begin to type his name in the search bar, and click on the proposed name.
Then, open his form.
Q9: Are you allowed to edit the form?
Explore the form and observe all the fields offered to parameter the form of this customer. - Go back to the kanban view. Close all filters in the search bar. Perform a new advanced search:
Users
is set.
Q10: How many results are listed? Why not all the persons appear? - Log out.
1.2 Install modules
- Log as Administrator.
- Go to Settings > Modules > Installed Modules
- Close the filter Installed in the search bar.
- Now you should see all available modules. For the moment, don't click on
 button
button - Clicking on the name of a module, information will be displayed. Then you will be able to go back to the list pressing the kanban view button. Doing so, take some time to explore the forms of the modules listed here.
- Go down the page and find the
 button. Do this again and again, in order to browse all the modules list.
button. Do this again and again, in order to browse all the modules list. - Now, choose list mode

Q11: What is total number of modules? - Go back to kanban view. The modules you are going to install are the following:
 Accounting and Finance (When asked during the installation, you will choose French accounting)
Accounting and Finance (When asked during the installation, you will choose French accounting) MRP
MRP Purchase Management
Purchase Management Sales Management
Sales Management Warehouse Management
Warehouse Management

Q12: You have installed 5 new modules. What sections are now present in the upper black bar?
Explore each of the new sections (the menus, the forms, the preloaded data, …) by yourself.
- Close the filter Installed in the search bar.
- Go to Settings > Users > Users
Open the form of Demo User and click the button.
button.
Open the Access Rights tab.
Observe new applications are available here.
Observe also the different possible access grants existing for each application. - Log out and log in as Demo User.
Take few minutes to explore all the sections, menus, forms, … translated in your mother thongue. - Log out.
1.3 Exporting database
- First, let's save the database.
- On the login page, click
Manage Databases
- Go on Backup
- Type master password: admin
- Go on the terminal where OpenERP server is running, and type database password: openerp
- Go back to the web browser and save the dump file.
- On the login page, click
- Now, delete the database db_demo, going at Database Manager > Database Management > Drop
In a terminal, as postgres user, call:
• su root (Password : estia)
• su postgres (no password needed)
• psql -l
Q13: What do you observe?
Note : dropping the database can also be done calling: dropdb db_demo - Try going back to login page.
Q14: What happen? Is it normal? - Now, put the database db_demo back in place, going at Database Manager > Database Management > Restore
Fill out the fields and click button.
button.
Go back to the web browser and wait.
- Go back to login page, ensure you can log in and check whether everything is in place (the logo, the users, the modules…).
1.4 Technical administration
- Log as Administrator.
- Go to Settings > Users > Users
- Open Administrator user form.
- Click the
 button, and then activate Technical Features
button, and then activate Technical Features 
- Click the
 button, and then reload page pressing
button, and then reload page pressing  +
+ or pressing
or pressing 
- Observe that some menus are now unhidden for Administrator:
- Users > Groups
- Technical
- Configuration
- Something usefull when programmaing, is to know the name and the type of the fields of the object models. To find these informations, all the database structure of loaded modules can be browsed from Settings > Technical > Database Structure > Models
- Click on this menu entry to open the view on the models present in the database.
- Look for the model res.users
- Click on the res.users line to open its form.
- This model allows to represent the data needed to desribe users in OpenERP.
- Observe the fields names and types, and if the fields are required or readonly.
- Open the Access Rights tab and observe it.
- Open the Views tab and observe it.
- For example, perform the same steps for the following other models:
- res.country : used to describe data for a country in OpenERP.
- res.partner : used to describe data for a partner in OpenERP.
- mrp.bom : used to describe data for a Bill of Material in the MRP module of OpenERP.
- product.product : used to describe data for a product in OpenERP.
Exercice 2 • A complete Sales / Purchase / Manufacturing / Warehouse flow
The aim is perform several steps of a complete business flow.
You are going to follow the instructions described in the chapter 2 of this book:
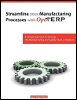 Els Van Vossel and Fabien Pinckaers, Streamline your Manufacturing Processes with OpenERP, A Simple Approach to Manage the Manufacturing and Supply Chain Complexity, Open Object Press, 2011, 230 pages.
Els Van Vossel and Fabien Pinckaers, Streamline your Manufacturing Processes with OpenERP, A Simple Approach to Manage the Manufacturing and Supply Chain Complexity, Open Object Press, 2011, 230 pages.
Download chapter 2 in pdf (500 ko).
Remark: This book was written for the version 6 of OpenERP. Event if is is globally the same, there are some small differences with the version 7. So, don't always follow all the insctructions word after word! By example:
- On page 2, to create a
New customer
: in order to be able to fill out the contacts of the company, you must specify that the customer Clarkson
is a company
. - On page 4, you will no be able to duplicate some products, because its does not exit. Then first create these missing products (and associate its supplier and procurement method).
- On page 5, for
Minimum stock rules
, you will have to create a newOrder Point
for the product. Also, you will have to enableManage Multiple Warehouse and Locations
from Settings > Warehouse, in order to be able to set the stock location.
While performing the steps of the flow, you will have to answer the following questions:
- Q15: What procurement methods are used in this example? Give a sentence to explain each one.
- Q16: What different kinds of products are described here?
- Q17: What supply methods have you used?
- Q18: What is a Bill of Material?
- Q19: In this chapter, the authors talk about real and virtual stocks. What are real and virtual stocks? Explain.
- Q20: What role would you give for access rights to each of the users of this example? (e.g., employee, user, manager, …)
| Name of the user | Thomas | Mitchell | Jason | Randy | Robin | |
|---|---|---|---|---|---|---|
| Job in the company | ||||||
| Access rights for the module |
Sales | |||||
| Knowledge | ||||||
| Warehouse | ||||||
| Manufacturing | ||||||
| Accounting & Finance | ||||||
| Purchases | ||||||
| Human Resources | ||||||
| Marketing | ||||||
| Fleet | ||||||
| Sharing | ||||||
| Administration | ||||||
Exercice 3 • A complete example : from Leads to Sales orders
For those who have already finished the previous exercise, you can continue with this other example.
Follow the instructions described in chapter 2 of this book:
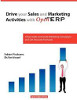 Els Van Vossel and Fabien Pinckaers, Drive your sales & marketing activities with openerp, Open Object Press, 2011, 202 pages.
Els Van Vossel and Fabien Pinckaers, Drive your sales & marketing activities with openerp, Open Object Press, 2011, 202 pages.
Download chapter 2 in pdf (500 ko).
Exercice 4 • A complete example : Sell, Check the stock, Purchase
For those who have already finished the previous exercises, you can continue with this other example.
Follow the instructions described in chapter 2 of this book:
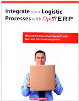 Els Van Vossel and Fabien Pinckaers, Integrate your Logistic Processes with OpenERP, Open Object Press, 2011, 230 pages.
Els Van Vossel and Fabien Pinckaers, Integrate your Logistic Processes with OpenERP, Open Object Press, 2011, 230 pages.
Download chapter 2 in pdf (500 ko).

